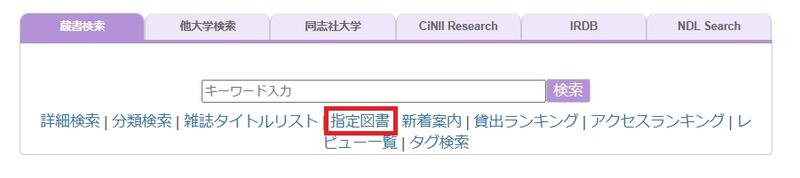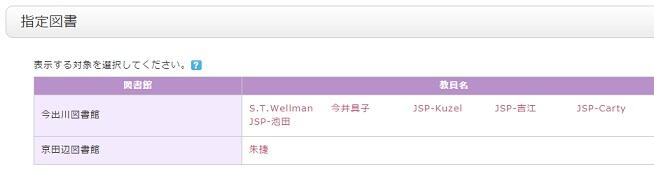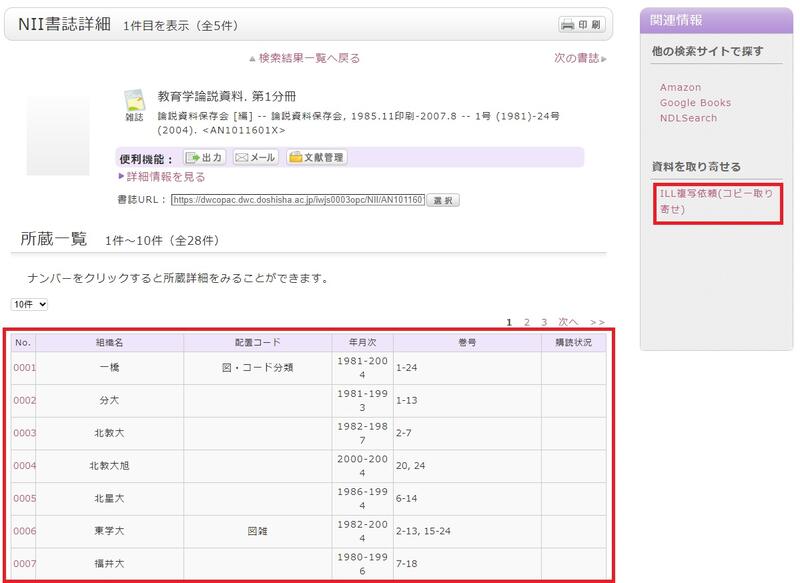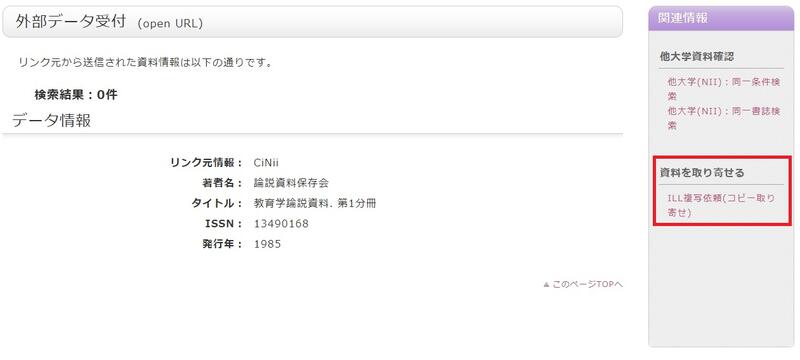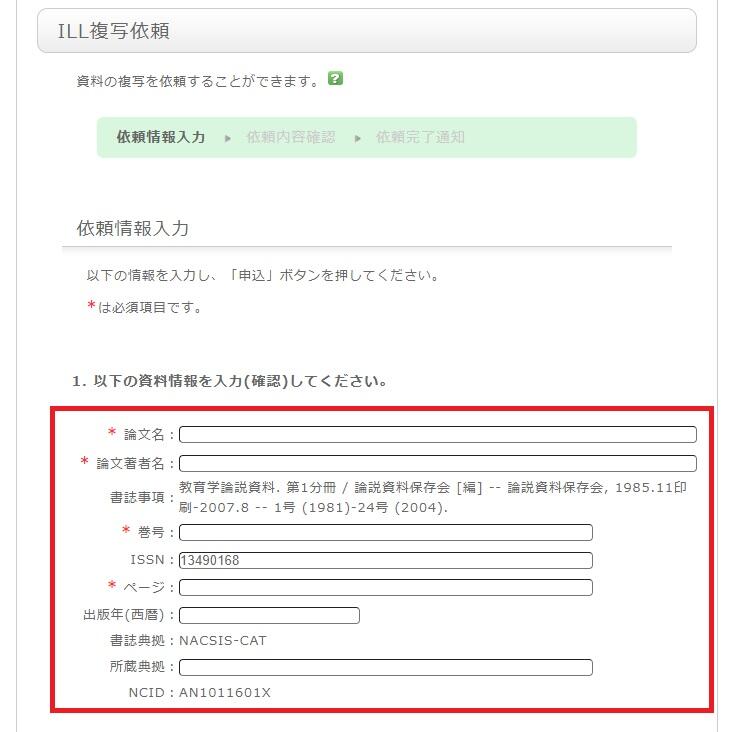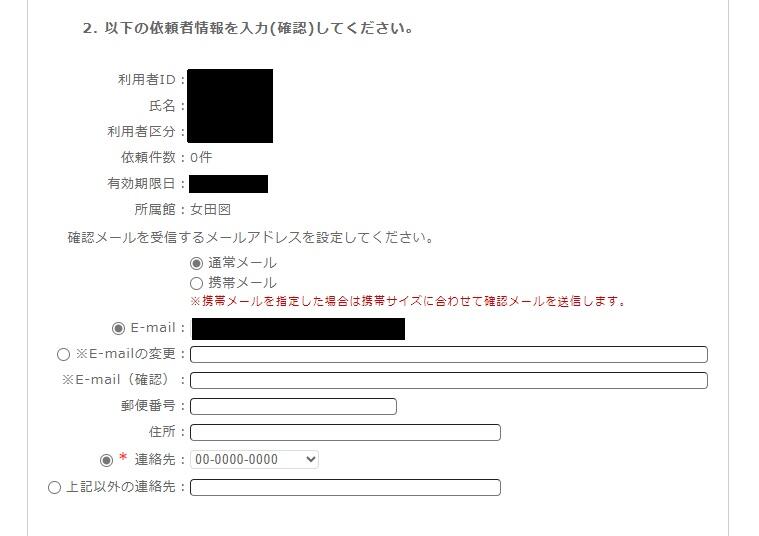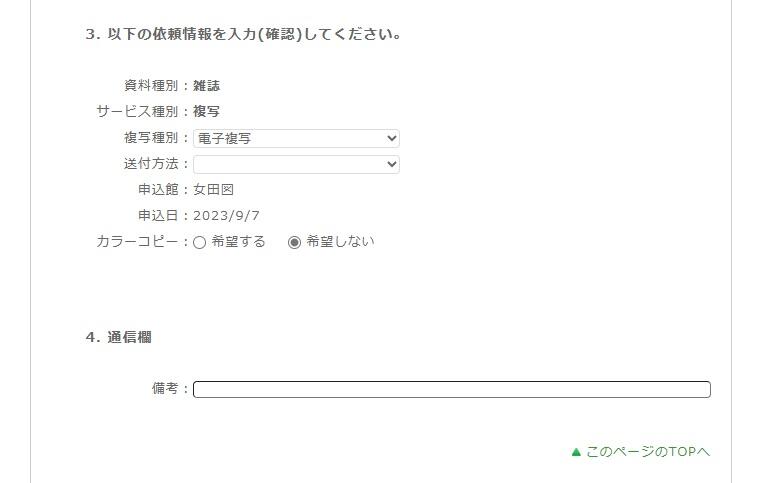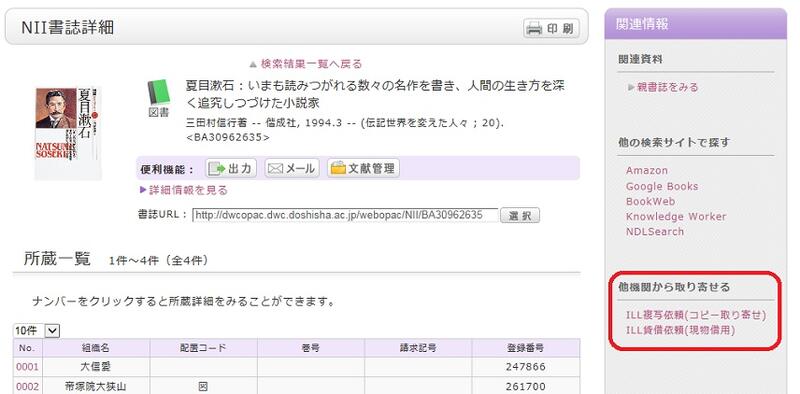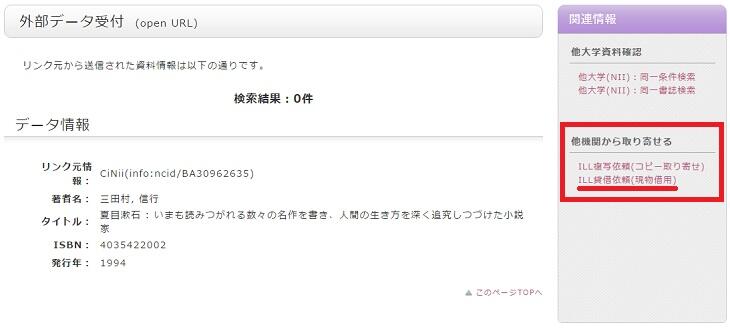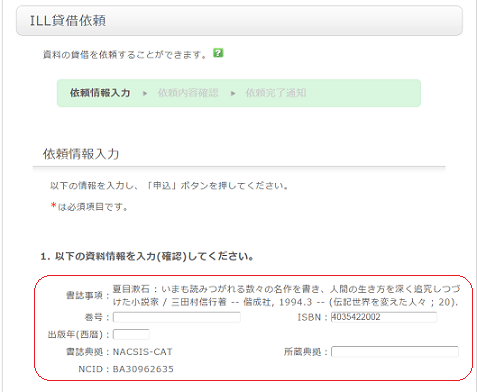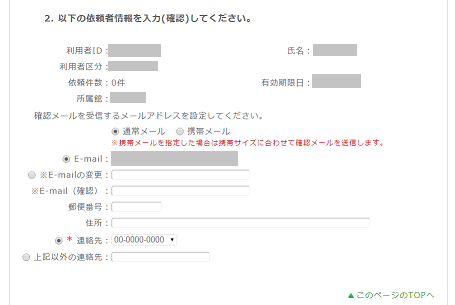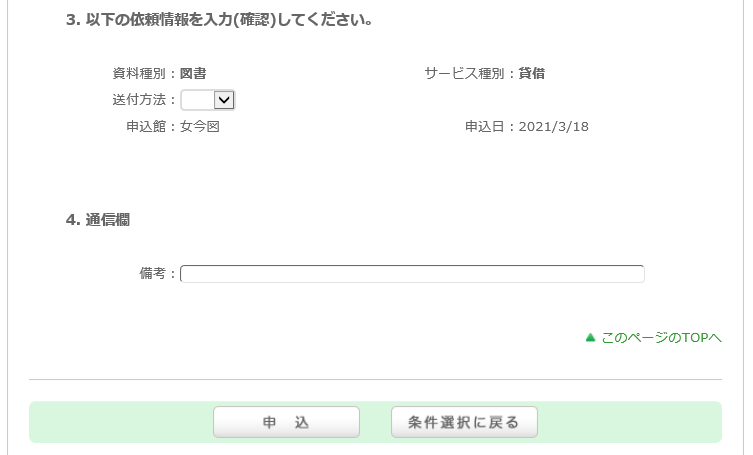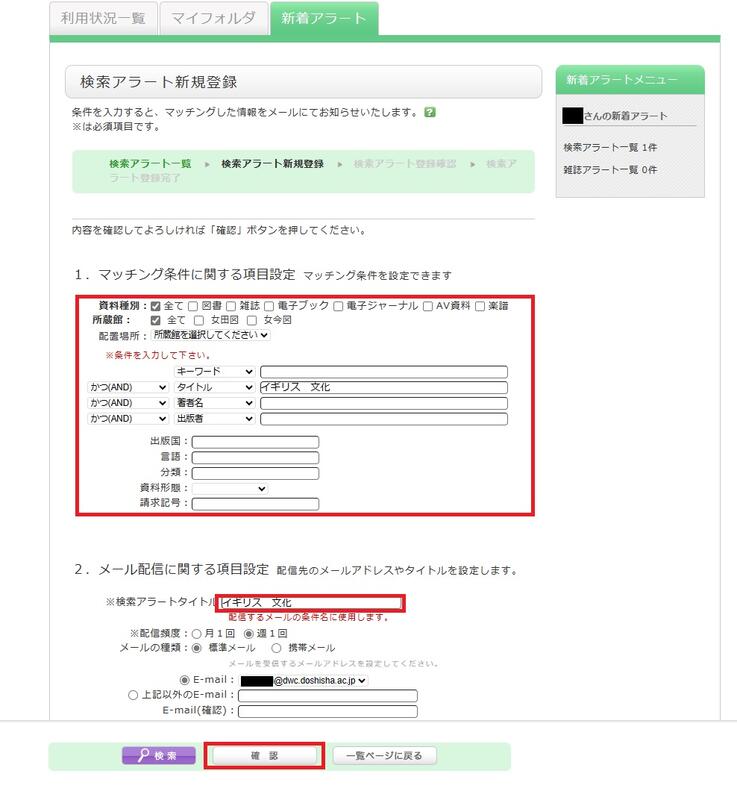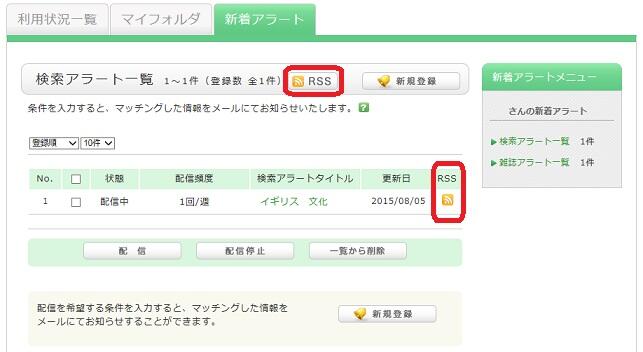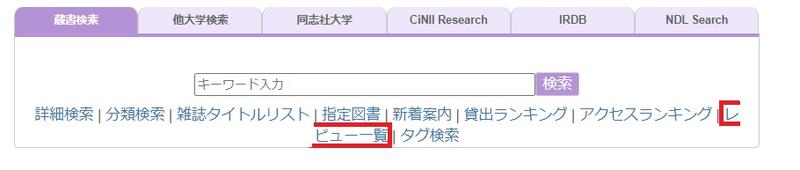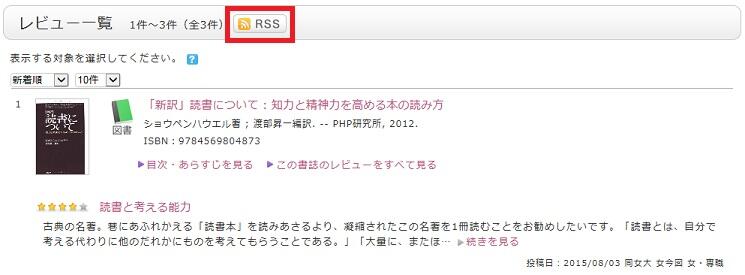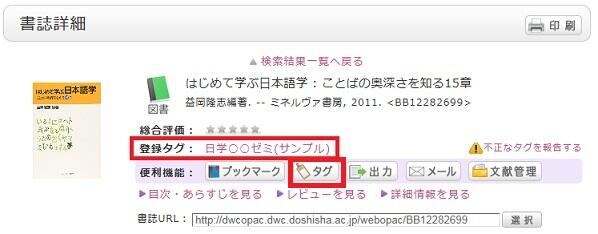よくある質問(FAQ)
0207.「指定図書」とは何ですか?([蔵書検索]タブの入力欄下)
指定図書とは、授業に関する必読書として教員から指定される図書のことです。
通常より短い貸出期限を設定するなどして利用の集中を防ぎ、
クラス全員の学生が利用できるようにします。
通常の書架ではなく、指定図書コーナーへ教員ごとに配置されます。
教員名をクリックすると、教員が指定した資料の一覧が表示されます。
0301.相互利用サービス(ILLサービス)とは?
雑誌は借りることができませんので、文献複写をご利用ください。
※本学学生(非正規除く)は以下の場合を除き、実質無料でご利用いただけます。
・貴重書の複写、ドキュメントデリバリーサービス(DDS),1件あたり税込3,000円を超える場合など
・速達希望の場合
―カウンターでの申込―
相互利用申し込みの際は「他館所蔵資料 利用申込書」に必要事項を記入の上、カウンターにてお申し込みください。
0302.ILL複写依頼をするときは?
※本学図書館に所蔵していない資料に限り、複写依頼を依頼することができます。まずは依頼の前に「蔵書検索」タブで本学図書館に探している資料がないことを十分確認してください。
1.i)「他大学検索」タブから申し込む場合
「他大学検索」タブ(日本の大学図書館等が所蔵している図書・雑誌を検索)で対象の雑誌を詳細表示します。
(論文は検索できません。論文を検索したい場合は、「CiNii Research」タブで検索してください)
右メニューの「資料を取り寄せる」→「ILL複写依頼(コピー取り寄せ)」をクリック。
1.ii)データベースのリンクリゾルバ経由で申し込む場合
データベースの検索結果(例:CiNii Books 学内環境よりアクセス)に表示される 
→OPACの「外部データ受付」画面が表示されます
右メニューの「資料を取り寄せる」→「ILL複写依頼(コピー取り寄せ)」をクリック。
2.ログイン
3.ILL複写依頼情報に、該当の雑誌の情報が埋め込まれます。
雑誌のタイトル情報は埋め込まれますが、論文名、論文著者名、巻号、ページ等、該当論文を特定する情報を確実に入力してください。*は必須項目です。
4.依頼者情報(=ご自身の情報)を確認してください。
登録済みの情報が表示されますので、ご確認ください。
ご連絡先については誤りがあると、資料が迅速にお渡しできない場合もあります。
間違っている場合は「利用者情報の修正」をお願いします。
(参考:0404.OPACの利用者情報を修正したいときは?)
5.依頼に関する情報、備考を入力します。
備考には、上記以外に個別に通知する情報、例えば、印刷の方法や受取に個別の依頼事項がある場合は、こちらに記載ください。
複写依頼に際しての注意事項
※複写料金・郵送料は申込者の負担となります。
ただし本学学生(非正規除く)は以下の場合を除き、実質無料でご利用いただけます。
・貴重書の複写、ドキュメントデリバリーサービス(DDS),1件あたり税込3,000円を超える場合など
・速達希望の場合
※別途手数料等、諸経費がかかる場合があります。
※経理課での精算後、資料のお渡しができます。カウンターで領収書をご提示ください。
※申込から資料が届くまでに約5~10日かかります。
※複写は著作権法に基づいて行います。
・著作権が保護されている資料については、総ページ数の半分以下までの複写となります。
・雑誌や新聞については、発行後相当期間を経過していない最新号は複写できません。
※資料によっては、別途申請書等の提出を求められる場合があります。
0303.申し込んだILL複写依頼を取り消すには?
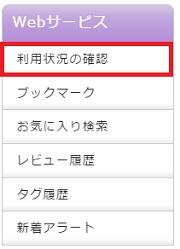
ログイン後、自身の貸出中の資料や、各種依頼中の資料を確認することができます。
そのうち複写依頼情報の中の「複写依頼一覧へ」を選択、一覧を表示します。
取消を行いたい資料にチェックをつけ「依頼の取消」ボタンをクリックしてください。
状態が「申込中」の場合のみ取消ができます。
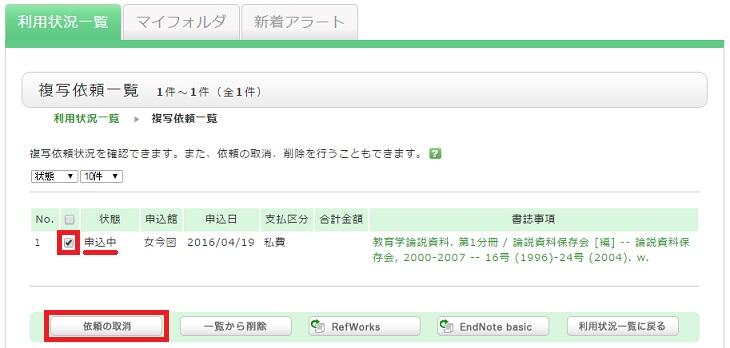
0304.ILL貸借依頼をするときは?
※まずは依頼の前に「蔵書検索」タブで本学図書館に探している資料がないことを十分確認してください。本学図書館に所蔵していない資料に限り、貸借依頼をすることができます。
1.i)「他大学検索」タブから申し込む場合
「他大学検索」タブ(日本の大学図書館等が所蔵している図書・雑誌を検索)で対象の図書を詳細表示します。
右メニューの「他機関から取り寄せる」→「ILL貸借依頼(現物借用)」をクリック。
1.ii)データベースのリンクリゾルバ経由で申し込む場合
データベースの検索結果(例:CiNii Books 学内環境よりアクセス)に表示される 
→OPACの「外部データ受付」画面が表示されます
右メニューの「他機関から取り寄せる」→「ILL貸借依頼(現物借用)」をクリック。
2.ログイン
3.ILL貸借依頼情報に、該当の図書の情報が埋め込まれます。
巻号、出版年等を適宜補ってください。
4.依頼者情報(=ご自身の情報)を確認してください。
登録済みの情報が表示されますので、ご確認ください。
ご連絡先については誤りがあると、資料が迅速にお渡しできない場合もあります。
間違っている場合は「利用者情報の修正」をお願いします。
(参考:0404.OPACの利用者情報を修正したいときは?)
5.依頼に関する情報、備考を入力します。
備考には、上記以外に個別に通知する情報、例えば、「館内での利用に限るのであれば、キャンセルしたい」や「コピーができない場合はキャンセルしたい」等がある場合、こちらに入力してください。
※別途手数料等、諸経費がかかる場合があります。
※経理課での精算後、資料の利用ができます。カウンターで領収書をご提示ください。
※館外貸出はできません。利用条件は借受館の指示に従ってください。
※申込から資料が届くまでに約5~10日かかります。
※資料によっては、別途申請書等の提出を求められる場合があります。
0305.申し込んだILL貸借依頼を取り消すには?
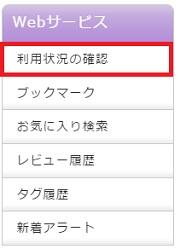
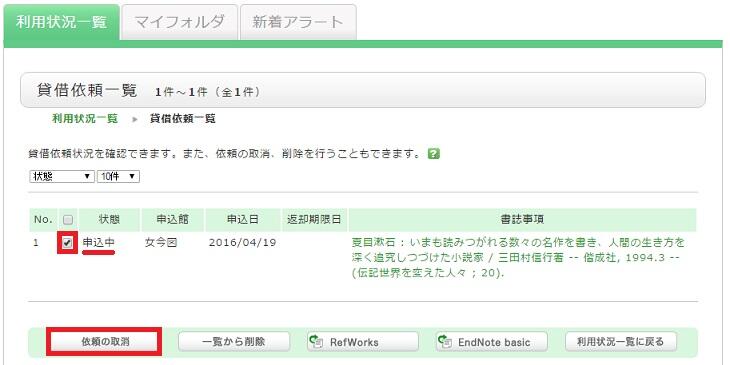
0401.Webサービスってなんですか?
Webサービスとは、OPAC上で提供する利用者サービスのことです。
Webサービスを利用するためには、ログインが必要です。
・本学学生(非正規学生含む)・専任教職員:本学ヘルプデスクが発行するID/PW
・上記以外の方:本学図書館カウンターが発行するID/PW
Webサービスは、大きく以下の3つの機能に分かれます。
1.利用状況一覧
現在の貸出状況の参照・期間の延長を申し込んだり、登録してある個人の情報等の変更を行う機能です。
2.マイフォルダ
検索条件を保存したり、検索結果を保存したり、タグ・レビューの履歴を参照するための機能です。
3.新着アラート
図書館に新着本や雑誌が届いたら、それを自身に通知させる機能です。
0402.パスワードを忘れたのですが・・・
【ID/PW発行部署】
・本学学生(非正規学生含む)・専任教職員:本学ヘルプデスク
・上記以外の方:本学図書館カウンター
電話での対応はできませんのでご注意ください。
0403.OPACの利用状況一覧で、できることは?
貸出
貸出状況を参照できます。
一覧からチェックボックスにチェックを入れて、貸出更新や文献管理ツールへのエクスポートができます。
書誌情報のタイトルをクリックすると、詳細な状況を確認することができます。
予約
予約状況を参照できます。
一覧からチェックボックスにチェックを入れて、予約の取消や一覧からの削除、文献管理ツールへのエクスポートができます。
書誌情報のタイトルをクリックすると、予約の詳細な状況を確認することができます。
複写依頼
ILL複写依頼の状況を参照できます。
一覧からチェックボックスにチェックを入れて、依頼の取消や一覧からの削除、文献管理ツールへのエクスポートができます。
書誌情報のタイトルをクリックすると、詳細な状況を確認することができます。
貸借依頼
ILL貸借依頼の状況を参照できます。
一覧からチェックボックスにチェックを入れて、依頼の取消や一覧からの削除、文献管理ツールへのエクスポートができます。
書誌情報のタイトルをクリックすると、詳細な状況を確認することができます。
貸出履歴
一覧からチェックボックスにチェックを入れて、一覧からの削除や文献管理ツールへのエクスポートができます。
書誌情報のタイトルをクリックすると、貸出履歴の詳細な状況を確認することができます。
利用者情報の確認・修正
利用者情報の確認及び変更ができます。更新された情報は予約等の申込に利用できます。
0404.OPACの利用者情報を修正したいときは?
「利用状況一覧」から確認および変更ができます。
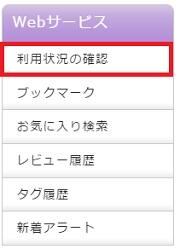
「利用状況一覧」の「利用者情報の確認・修正」で、【利用者情報へ】をクリックします。
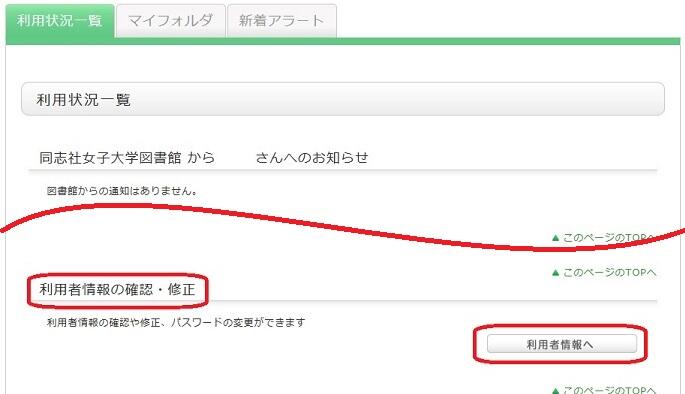
次の画面で、【利用者情報の修正】をクリックして、修正してください。
(更新されたメールアドレスなどの情報は、予約やILL複写依頼・ILL貸借依頼でも選択できるようになります。)
0405.マイフォルダとはどのような機能ですか。
1.ブックマーク
ウェブ上に資料リストを作成する機能です。すでに読んだ本や、これから読もうと考えている本などを登録することができます。
また、EndNoteやRefWorksにデータを出力するためのリストとしても利用可能です。
2.お気に入り検索
検索条件を保存するための機能です。次回以降に同じ検索条件で検索することが可能です。
3.レビュー履歴
自身が書いたレビューの履歴を参照するための機能です。
4.タグ履歴
自身が登録したタグの履歴を参照するための機能です。
0406.後日確認する資料の一覧を残しておきたいのですが、可能でしょうか。【ブックマーク機能】
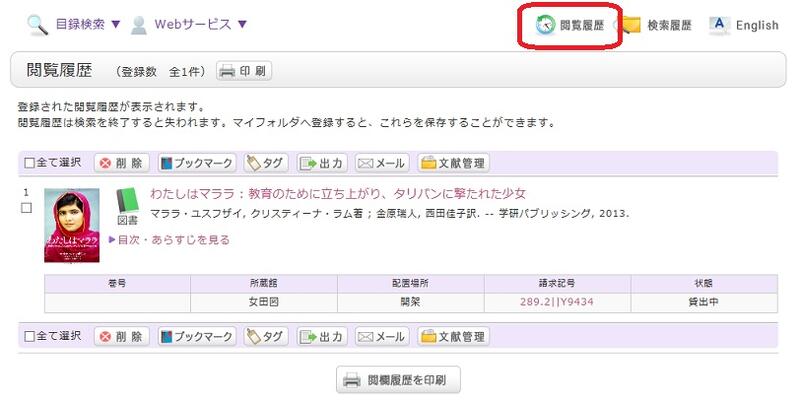
※画像は「閲覧履歴」をクリックした後の画面のものです。
後日確認する場合は、ブックマークに登録を行ってください。
ブックマークへの登録は、検索結果の一覧や、書誌の詳細画面で行います。
一覧画面の場合、登録する資料のチェックボックスにチェックを入れ、「ブックマーク」ボタンをクリックしてください。
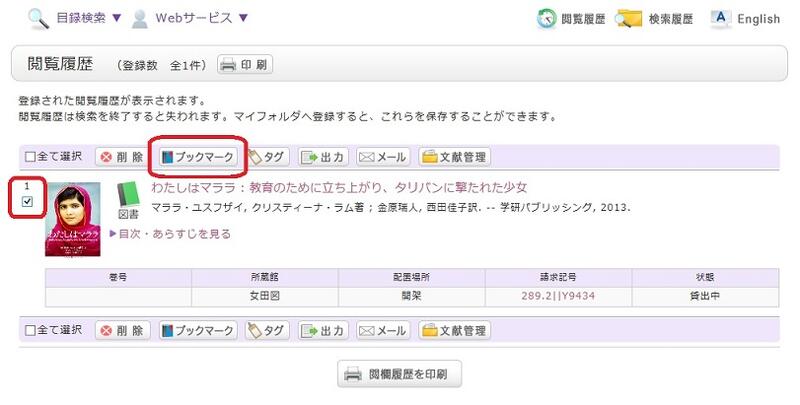
登録した内容はブックマークから確認することができます。
0407.後日検索を行うために、検索条件を保存しておきたいのですが。
検索履歴は、画面上部の「検索履歴」ボタンをクリックすることで確認できます。
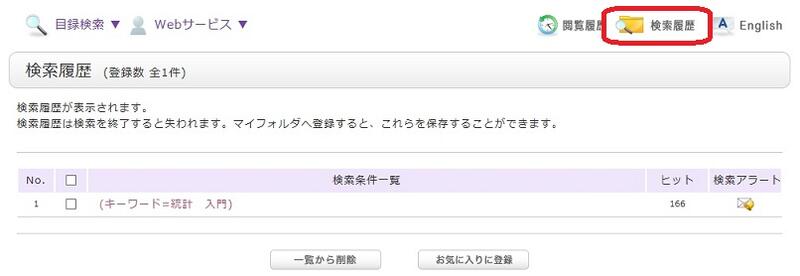
※画像は「検索履歴」をクリックした後のものです。
検索条件を保存する場合は、検索履歴参照の画面から、登録する条件のチェックボックスにチェックを入れ、「お気に入りに登録」ボタンをクリックしてください。
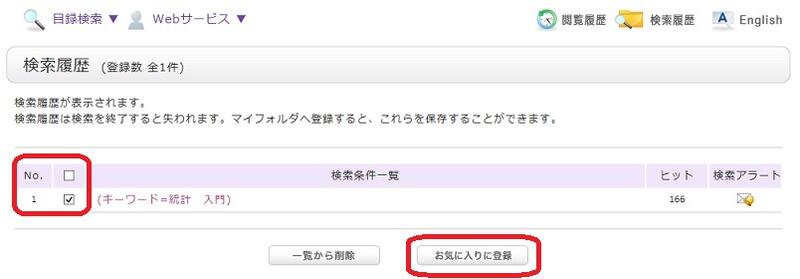
登録した内容は画面左「Webサービス」メニューの「お気に入り検索」から確認することができます。
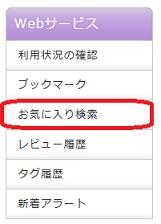
0408.ある分野の新着図書・雑誌が配架されたら知らせてほしい【新着アラート>検索アラート】
Webサービスには「検索アラート」という機能があります。
これは、検索条件を記憶し、合致する資料が入荷した場合に、メールやRSS等で配信するための機能です。
蔵書検索で検索後、「検索アラートに登録」をクリックすることで登録ができます。
もしくは、画面左「Webサービス」メニューの「新着アラート」からも登録が可能です。
登録を行うと、「検索アラート一覧」が表示されます。
ここから、配信停止や削除をすることが可能です。
【検索アラート新規登録】の場合
1.「マッチング条件に関する項目設定」に条件またはチェックを入力してください。
2.「メール配信に関する項目設定」の“検索アラートタイトル”がメールの件名になります。
3.内容を確認してよろしければ、「確認」ボタンを押してください。
【登録完了】
「RSS」のボタンから、RSSリーダに登録を行うことができます。
RSSリーダに登録を行えば、OPACの確認を行わなくても、該当の資料の
新着有無を確認することができます。
※RSSは「Rich Site Summary(リッチ・サイト・サマリー)の頭文字です。
ヒント:「分類」指定で網羅性アップ
キーワードでアラート設定する以外に、詳細検索で「分類」を指定して設定するのも良いでしょう。
例えば、キーワード設定「イギリス」では、「英国」「イングランド」は含まれません。
キーワード検索よりも網羅性の高い情報が期待できます。
例:
分類標目 イギリス.英国 NDC9:233
分類標目 政治・経済・社会・文化事情 NDC9:302.33
0409.雑誌○○の新刊が届いたら教えてほしい。【新着アラート>雑誌アラート】
アラートサービスは「書誌詳細」画面から申し込みを行います。
なお、サービスの対象となるのは、受入継続中の雑誌です。
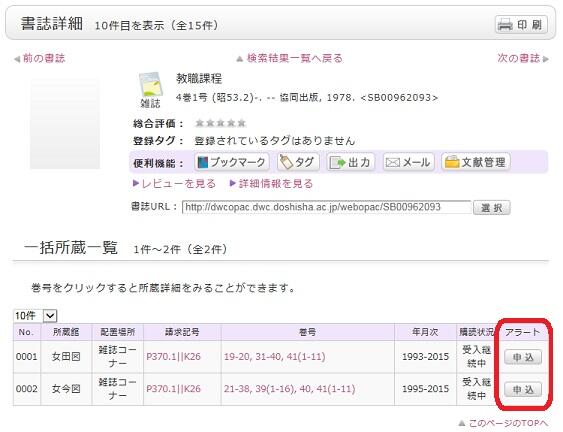
申し込みが完了すると、アラートの一覧画面に登録した条件が表示されます。
アラート一覧画面では、配信の停止や削除を行うことが可能です。
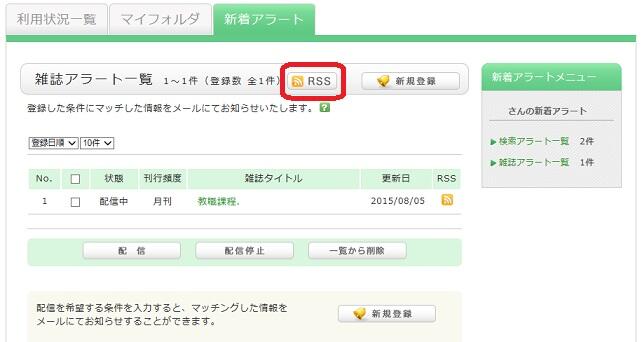
また、「RSS」のボタンから、RSSリーダに登録を行うことができます。
RSSリーダに登録を行えば、OPACの確認を行わなくても、該当の資料の新着有無を確認することができます。
0501.レビューを書いてみたいのですが、気軽に書いても良いものでしょうか?
学習・研究に役立つレビューはぜひ投稿してください。
特に、初学者がまず手に取るべき資料、難解であっても読むべき定評ある資料の情報は、貴重です。
「書誌詳細」画面上から、「この書誌のレビューを書く」を選択することで、投稿できます。
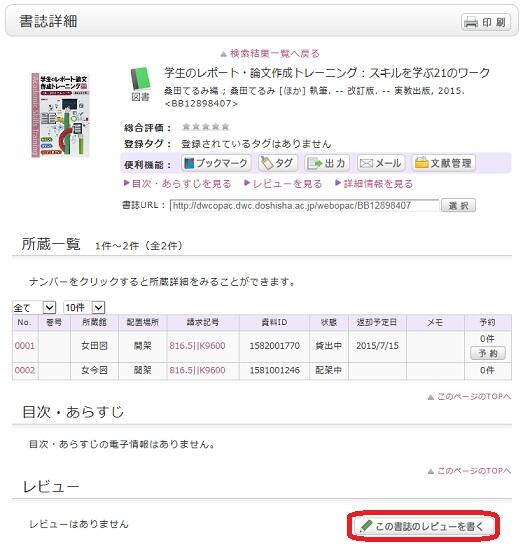
ただし、申し訳ないですが、図書館側で画面上で公開をしてよいか、事前に確認をさせていただきます。
このため、画面上での公開に数日がかかります。
また、内容によっては公開を控えさせていただく場合があります。
なお、レビュー投稿は本学の正規学部生・大学院生・専任教職員が行うことができます。
投稿者の方の情報は、利用者区分での表示とし、個人情報はわからない仕組みとなっています。
0502.レビューの入力・レビューの評価について
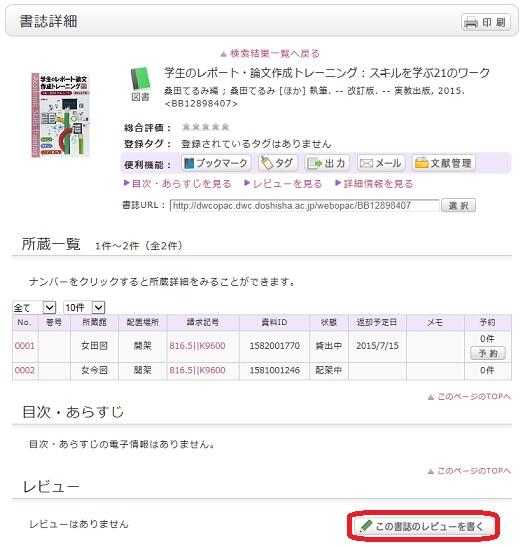
レビューの入力
- レビューを書く書誌を確認し、評価を★の数(1-5)で決めて、レビューのタイトル・本文を入力、【投稿】をクリックします。
HTMLタグと機種依存文字は使用できません。 - 登録内容の確認を行い、内容に間違いがなければ【決定】を、入力をやり直す場合は【入力し直す】をクリックします。
- レビューが掲載されたときには、レビューのタイトル・本文以外に、投稿日・所属館・利用者区分が掲載されます。個人名は掲載されません。
レビューの評価
レビューに対して参考票を投じたり、不適切なレビューとして通報することができます。
レビュー詳細画面から、それぞれ次のものをクリックし、入力画面に進んでください。
- このレビューは参考になりましたか? はい いいえ
- 不適切なレビューとして報告する

0503.自分が書いたレビューを確認するには?
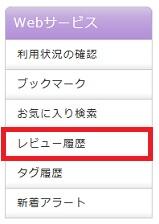
未承認・公開などレビューの状況が確認でき、削除もできます。
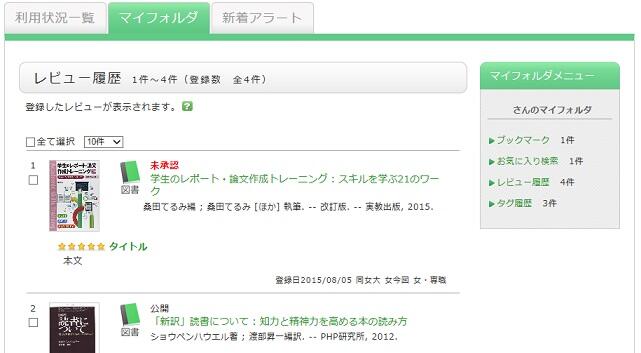
0504.他の利用者が書いたレビューを一覧したい
OPAC TOPの検索窓に、レビュー一覧をクリックすると表示されます。
レビュー一覧画面では、レビューがつけられた書誌の一覧を確認することができます。
RSSアイコン をクリックすると、普段使っているRSSリーダーで、新たに登録されたレビューを確認することができます。
をクリックすると、普段使っているRSSリーダーで、新たに登録されたレビューを確認することができます。
0505.ゼミで使う本などを皆で共有したいのですが、よい方法はありませんか?【タグ】
資料にタグをつけることで、複数の資料をグルーピング化し、共有することができます。
例えば、「日学○○ゼミ」などのタグを付けておけば、後は、タグの検索を行うことで、誰でも同じ資料リストを呼び出すことができます。
タグの登録は、「書誌詳細」画面、「書誌検索結果一覧」画面どちらからでもできます。
なお、タグ登録は本学の正規学部生・大学院生・専任教職員が行うことができます。
タグと書誌の関連付けは、即時に反映されません。毎日夜間に反映作業が実行されます。